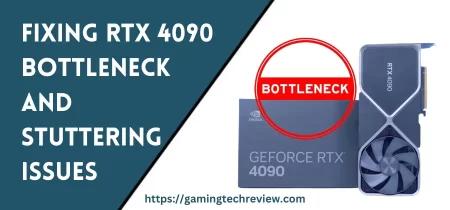NVIDIA’s new RTX 4000 series graphics cards have introduced Deep Learning Super Sampling 3.0 (DLSS 3), an upgraded version of their AI-powered upscaling technology for boosting frame rates in games. Properly configuring DLSS 3 settings can provide tremendous performance uplifts, but needs balancing against image quality and input lag.
This comprehensive guide covers everything you need to know to optimize DLSS 3 on the latest RTX GPUs. We’ll dig into how it works, managing performance vs visual tradeoffs, diagnosing issues, and maximizing gains across supported games.
Inner Workings: How DLSS 3 Achieves Such High FPS
Essentially, DLSS 3 encompasses three main components working together:
- Super Resolution Network – An improved AI model that continues to upscale frames from lower render resolutions. Helps increase baseline FPS.
- Optical Flow Accelerator – New hardware on RTX 4000 cards that calculates motion vector data about movement in a scene.
- Frame Generation Network – A separate deep learning network that synthesizes entirely new frames by interpolating the motion vectors. This is the “secret sauce” to exponentially higher FPS.
Combined, these systems can often double or triple frame rates versus native resolution rendering. But extra tuning is required to find the right balance for your game and preferences.
Growing List of DLSS 3 Supported Games
As DLSS 3 is still a very new technology, the catalog of supported games list is limited but expanding rapidly. Currently, some of the major titles with DLSS 3 integration include:
- Microsoft Flight Simulator
- A Plague Tale: Requiem
- Portal with RTX
- SuperPeople
- Witcher 3 Wild Hunt
Most games require a patch, driver update or engine upgrade to activate DLSS 3 capability. So if options are missing, ensure DLSS itself is enabled, then check for pending updates. NVIDIA also provides SDK integrations to simplify adoption across new and existing titles.
Exploring the DLSS 3 Settings & Configuration Options
If a game supports DLSS 3 rendering, there will be a selection of modes under the anti-aliasing or resolution scaling settings within the graphics configs. Most provide at least three core options to manage performance vs quality balance.
DLSS Mode – Chooses the base DLSS rendering type.
- DLSS 3 – Activates full DLSS 3 pipeline including Frame Generation for maximum FPS.
- DLSS 2 – Disables Frame Generation and only uses standard DLSS Super Resolution for a smaller speed boost.
- Disabled – Turns off all DLSS functions completely.
We suggest keeping this at the DLSS 3 mode for top performance. Toggle between versions 2 and 3 if you need to validate differences in image quality or input latency.
Render Resolution – Controls the internal rendering resolution DLSS upscales from. Lower bases increase FPS capabilities but can negatively affect visuals:
- 100% – Renders natively at full display resolution so DLSS mainly applies frame generation.
- 50-70% – Typical sweet spot balancing quality and ideal FPS perf (dependent on display resolution).
- Below 50% – Maximizes speed but likely introduces more upscaling defects.
Frame Generation – Configures how aggressively the DLSS 3 AI interpolation inserts new frames:
- Auto – Dynamically tunes insertion based on GPU load and rendering times. Smo smoothes fluctuations.
- Disabled – Turns off Frame Generation completely.
- Enabled – Frame Generation remains continually active which lowers latency but may occasionally impact smoothness if GPU is overloaded.
Auto mode is recommended here as well for automatically adapting to scene complexity. Disable Frame Generation if game smoothness feels off or latency is too high.
Fine Tuning Steps for Peak DLSS 3 Performance
The above settings provide flexibility but aren’t always intuitive to configure optimally. Here is a great starting point:
- Enable DLSS 3 mode, set Render Resolution to 70%, and enable Auto Frame Generation.
- Gradually drop Render Resolution until desired FPS or refresh rate targets are hit. 50-70% is the recommended range before quality suffers noticeably.
- Compare toggling Frame Generation to Off vs Auto/On modes. Pick what delivers the smoothest animation.
- If image quality drops too low or defects appear, incrementally raise Render Resolution until issues resolve.
- Toggle between DLSS 3 and DLSS 2 modes to check if quality visibly improves with Frame Generation disabled.
Be sure to monitor FPS, visual fidelity and perceived responsiveness and fluidity during intense gameplay sections. DLSS 3 puts immense strain on the GPU when rendering complex sequences with high frame counts.
See Also: Monitoring RTX 4090 Temperatures and Clock Speeds
Inspecting Image Quality Issues with DLSS 3
While NVIDIA’s DLSS 3 AI model continues maturing, it can still exhibit rendering defects under certain instances that degrade image integrity:
- Blurry textures or loss of detail density
- Over-sharpened edges create unnatural outlines
- Flickering or shimmering artifacts in detailed meshes
- Ghosting distortions around fast-moving objects
- Warping, smearing or aliasing-like patterns
Monitoring and Managing DLSS 3 Latency Concerns
While DLSS 3’s Frame Generation delivers tangible FPS gains, this aggressive interpolation risks adding latency between inputs and display response. competitive multiplayer games demand minimizing lag and heightening immersion.
If controls start feeling “disconnected” from game reactions, it likely indicates latency increases. Tools like NVIDIA Reflex can help quantify render times. Repeat complex benchmark runs to check for variability as well.
Mitigation strategies include disabling Frame Generation which removes synthetic frames at the cost of lowered FPS. Dropping Render Resolution can also help by reducing GPU workload and processing requirements.
Experiment with these adjustments to determine if buttery smoothness is restored or input lag is alleviated. Finding the right balance takes trial and error based on your PC hardware and latency sensitivity. Record perceived latency and FPS using different modes to compare properly.
Exploring Advanced DLSS 3 Settings and Features
Depending on integration level, some games expose additional DLSS toggles beyond the core three parameters detailed above. These can provide further tuning adjustment levers when needed:
Sharpness – Alters DLSS sharpening intensity applied to upscaled frames. Lower settings appear softer while high values introduce edge halos:
- 0% = Disables extra sharpening entirely
- 25-50% = Good subtle range for clean results
- 100% = Extremely sharp but brings out artifacts
Jitter Control – Helps reduce flickering seen in specific game engines when running at very high FPS.
Base Rendering Resolution – In rare cases lets you manually define render resolution rather than percentages.
Ultra Quality Mode – Runs DLSS at a higher internal resolution for maximum fidelity but lowers peak FPS.
These expanded options allow for addressing specific rendering anomalies that can occur with certain game engines.
General Troubleshooting if Issues Arise
Like overclocking your GPU too aggressively, enabling DLSS 3 essentially “redlines” your graphics card to maximize speed by any means necessary. As expected, this can overwhelm delicate optimization balances.
If DLSS 3 behaves erratically or oddly in a title, here are some general troubleshooting steps to try:
- Disable Frame Generation and toggle DLSS modes to isolate the problem source.
- Lower Render Resolution below 70% to reduce strain on the GPU.
- Disable GPU overclocking / reduce voltages if previously applied.
- Close background apps and processes to dedicate GPU resources to the game.
- Update to the latest NVIDIA Game Ready driver and game patch for optimizations.
- Report reproducible bugs and artifacts to the game developer/NVIDIA.
Taking methodical isolation steps determines if the root causes stem from the DLSS integration itself or surrounding system instability when saturated.
Achieving Buttery Smooth 4K Gaming with DLSS 3
When configured thoughtfully, DLSS 3 unlocks exponentially higher frame rates and fluidity while retaining impressive visual integrity compared to native resolution rendering. Carefully balancing the performance-fidelity tradeoff produces transformative gameplay experiences showcasing the capabilities of RTX 4000 hardware.
We hope this complete guide has armed you with the deeper knowledge needed to properly tune DLSS 3 behavior across supported titles for your particular GPU model and gaming preferences. Let us know if you have any other DLSS questions arise!