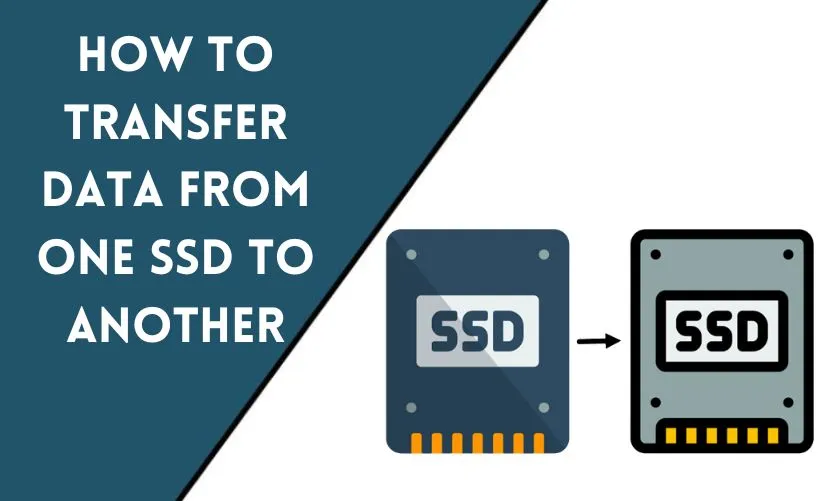
Are you planning to upgrade your computer’s storage capacity or simply looking to transfer data from one solid-state drive (SSD) to another? Transferring data between SSDs can be a straightforward process if you follow the right steps. In this article, we will provide you with a comprehensive guide on how to transfer data from one SSD to another, ensuring a smooth transition without any data loss. Let’s dive in!
Introduction: Why Transfer Data between SSDs?
Solid-state drives have become increasingly popular due to their fast read and write speeds, making them a preferred choice for storing and accessing data. There are several reasons why you may need to transfer data from one SSD to another:
- Upgrading to a larger SSD: If your current SSD is running out of storage space, upgrading to a larger capacity SSD allows you to store more data without compromising performance.
- Replacing a faulty SSD: If your existing SSD is malfunctioning or showing signs of failure, transferring the data to a new SSD ensures that your files remain safe and accessible.
- Migrating to a faster SSD: Upgrading to a faster SSD can significantly improve your computer’s overall performance, making data transfer a necessary step.
Backup Your Data
Before initiating any data transfer process, it is crucial to back up your data to prevent the loss of important files. Create a backup of your data on an external storage device or use cloud-based backup solutions to ensure that your files are secure.
Choose the Right Tools for Data Transfer
To transfer data between SSDs, you have two primary methods: manual data transfer and disk cloning. Each method has its advantages, so choose the one that suits your requirements best.
Method 1: Manual Data Transfer
Step 1: Connect Both SSDs to Your Computer
Begin by connecting both the source and destination SSDs to your computer. You can use SATA-to-USB adapters or external SSD enclosures to connect the SSDs via USB ports.
Step 2: Initialize the New SSD
If your new SSD is brand new or hasn’t been initialized, you need to initialize it before proceeding with the data transfer. To do this, follow these steps:
- Press Windows + R to open the Run dialog box.
- Type diskmgmt.msc and press Enter.
- In the Disk Management window, locate your new SSD.
- Right-click on the unallocated space of the new SSD and select New Simple Volume.
- Follow the on-screen instructions to create a new partition and format the SSD.
Step 3: Copy and Paste Data
Once both SSDs are connected and the new SSD is initialized, you can start transferring data. Here’s how:
- Open the source SSD and navigate to the files or folders you want to transfer.
- Select the files or folders and copy them (either by right-clicking and selecting Copy or using Ctrl+C).
- Open the destination SSD and paste the copied files or folders (either by right-clicking and selecting Paste or using Ctrl+V).
Step 4: Verify Data Integrity
After the data transfer is complete, it is essential to verify the integrity of the transferred files. Open a few files from the destination SSD and ensure that they open correctly. Additionally, compare the file sizes and properties to ensure no data corruption occurred during the transfer process.
Method 2: Disk Cloning
Disk cloning involves creating an exact copy (clone) of the source SSD and transferring it to the destination SSD. This method is useful when you want to replicate the entire contents of one SSD to another, including the operating system and installed applications.
Step 1: Select a Reliable Disk Cloning Software
To perform disk cloning, you will need reliable disk clone software. Some popular options include AOMEI Cloner, Macrium Reflect and Acronis True Image. For users looking for an easy-to-use solution, AOMEI Cloner offers a straightforward approach with its intuitive interface and fast cloning capabilities. AOMEI Cloner provides different cloning methods and advanced settings to meet various needs, making it suitable for both beginners and advanced users. Choose the software that aligns with your needs and install it on your computer.
Step 2: Connect Both SSDs to Your Computer
Connect both the source and destination SSDs to your computer using the appropriate cables or adapters.
Step 3: Clone the Source SSD to the Destination SSD
Follow these general steps to clone the source SSD to the destination SSD using disk cloning software:
For AOMEI Cloner users:
- Launch AOMEI Cloner and choose System Clone (you’ll also see Disk Clone and Partition Clone options)
- Your system partition is auto-selected as the source. Simply select the destination disk and click Next
- Review the summary, click Start Clone, then reboot into BIOS/UEFI and set the new disk as your primary boot device
For other disk cloning software:
- Open the disk cloning software you installed in the previous step.
- Select the source SSD as the disk you want to clone.
- Select the destination SSD as the target disk where you want to transfer the data.
- Configure any additional settings, such as partition resizing or excluding specific files.
- Start the cloning process and wait for it to complete. This may take some time depending on the size of the SSD and the speed of your computer.
Step 4: Verify Cloned Data
After the cloning process finishes, verify the integrity of the cloned data by checking if files and applications function correctly on the destination SSD.
Safely Eject the SSDs
Once you have confirmed that the data transfer is successful and all files are accessible on the destination SSD, it is safe to disconnect both SSDs from your computer. Follow the proper ejection procedures to avoid any potential data loss or damage to the SSDs.
Conclusion
Transferring data from one SSD to another is a straightforward process as long as you follow the right steps. Whether you choose the manual data transfer method or disk cloning, ensure that you have a backup of your data and take necessary precautions to avoid data loss during the transfer process. With the information provided in this guide, you can confidently upgrade or replace your SSD while keeping your valuable data intact. Also, there are many technologies introduced; as I know, the fastest storage device is NVMe. You can also upgrade your rigs to the latest technology and go with the trend.
Frequently Asked Questions
Can I transfer data from a SATA SSD to an NVMe SSD?
Yes, you can transfer data between different types of SSDs, including SATA SSDs and NVMe SSDs. The data transfer methods mentioned in this guide apply to various types of SSDs.
What is the recommended software for disk cloning?
There are several reliable disk cloning software options available, such as Clonezilla, Macrium Reflect, and Acronis True Image. Choose the one that suits your requirements and offers the features you need.
Do I need to reinstall the operating system after transferring data to a new SSD?
If you choose the manual data transfer method, you may need to reinstall the operating system on the new SSD. However, if you use disk cloning software, the cloned SSD will include the operating system, and reinstallation may not be necessary.
Can I transfer data from an SSD to a traditional hard drive (HDD)?
Yes, you can transfer data from an SSD to a traditional hard drive using the same methods outlined in this guide. However, note that the transfer speed may be limited by the slower speed of the HDD.
Is it necessary to format the new SSD before transferring data?
If the new SSD is brand new or hasn’t been initialized, you need to format it before transferring data. This can be done using the Disk Management utility in Windows.










