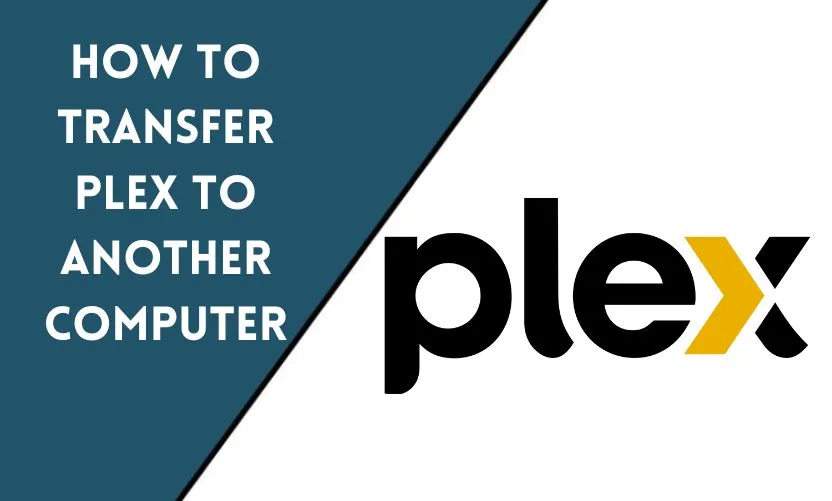
Plex is a media server that allows you to stream your movies, TV shows, music, and photos on different devices. If you are upgrading your computer or buying a new one, you may want to transfer your Plex media server to the new computer. In this article, we will provide you with a step-by-step guide on how to transfer Plex to another computer.
Introduction
Plex is an excellent media server that allows you to access your media from anywhere. It is straightforward to set up, and you can run it on different devices, including Windows, Mac, Linux, and NAS devices. However, if you are upgrading your computer or buying a new one, you may want to transfer your Plex media server to the new computer. In this article, we will show you how to transfer Plex to another computer.
Preparation
Before you start transferring your Plex media server, there are a few things you need to do.
Backing up Your Plex Media Server
The first thing you need to do is back up your Plex media server. Plex stores your media files and configuration files in different locations, so you need to back up both.
To back up your media files, navigate to the folder where you store your media files and copy them to an external hard drive or cloud storage service.
To back up your configuration files, go to the Plex Media Server application and click on “Settings” and then “General.” Under “General,” click on “Backup Content” and then “Backup.” Plex will create a backup file that you can save on your external hard drive or cloud storage service.
Installing Plex on the New Computer
Once you have backed up your media files and configuration files, you need to install Plex on the new computer. You can download the latest version of Plex from the official website.
After downloading Plex, double-click on the installer file and follow the instructions to install it on the new computer.
Transferring Your Plex Media Server to the New Computer
After backing up your Plex media server and installing Plex on the new computer, you are ready to transfer your media server to the new computer.
Moving Your Media Files
The first step is to move your media files to the new computer. If you have backed up your media files to an external hard drive or cloud storage service, you can copy them to the new computer.
Once you have copied your media files to the new computer, you need to add them to Plex. To do this, open Plex and click on “Settings” and then “Library.” Under “Library,” click on “Add Folder” and then navigate to the folder where you copied your media files.
Copying Your Plex Configuration Files
The next step is to copy your Plex configuration files to the new computer. If you have backed up your configuration files to an external hard drive or cloud storage service, you can copy them to the new computer.
To copy your configuration files, navigate to the location where Plex stores its configuration files. The location varies depending on the operating system, but here are the default locations:
- Windows: C:\Users\USERNAME\AppData\Local\Plex Media Server
- Mac: ~/Library/Application Support/Plex Media Server
- Linux: /var/lib/plexmediaserver
Once you have located the configuration files, copy them to the new computer. You can copy the entire folder or just the individual files.
After copying the configuration files, navigate to the same location on the new computer and paste the files there. If Plex is running, you need to stop it before copying the files.
Reconnecting Your Devices
The final step is to reconnect your devices to the new Plex media server. If you have already connected your devices to Plex, you need to disconnect them before reconnecting them to the new server.
To disconnect your devices, open Plex and click on “Settings” and then “Devices.” Under “Devices,” click on the device you want to disconnect and then click on “Delete.”
To connect your devices to the new server, open Plex and click on “Settings” and then “Devices.” Under “Devices,” click on “Add Device” and then follow the instructions to connect the device to the new server.
Troubleshooting Common Issues
Transferring Plex to another computer is a straightforward process, but there are some common issues you may encounter. Here are a few tips to help you troubleshoot these issues:
- Make sure you have backed up your media files and configuration files.
- Make sure you have installed the latest version of Plex on the new computer.
- If your media files are not showing up in Plex, make sure you have added the correct folder and that the folder contains media files that Plex can recognize.
- If you are having trouble connecting your devices to the new server, make sure you have followed the instructions carefully and that your devices are compatible with the new server.
Conclusion
Transferring Plex to another computer is a simple process that can be completed in a few steps. By following the steps outlined in this article, you can transfer your media server to a new computer without losing any of your media files or configuration settings.
Frequently Asked Questions
Can I transfer my Plex media server to a different operating system?
Yes, you can transfer your Plex media server to a different operating system. However, you may need to follow different instructions depending on the operating system.
Do I need to reinstall Plex on the new computer?
Yes, you need to install Plex on the new computer before transferring your media server.
Can I transfer my Plex media server to multiple computers?
Yes, you can transfer your Plex media server to multiple computers as long as they are all running the same version of Plex.
Will I lose my media files and configuration settings when transferring Plex to another computer?
No, you will not lose your media files or configuration settings if you follow the instructions in this article.
Can I transfer my Plex media server to a NAS device?
Yes, you can transfer your Plex media server to a NAS device. However, you may need to follow different instructions depending on the NAS device.










