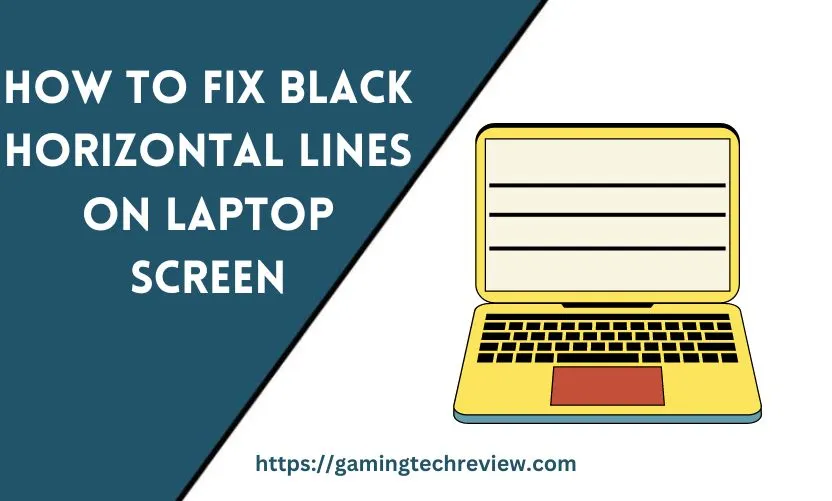
Laptop screens are our windows to the digital world, allowing us to work, connect, and entertain ourselves. However, encountering black horizontal lines on your laptop screen can be a frustrating and worrying experience. These lines disrupt your work and compromise the laptop’s functionality.
In this comprehensive guide, we will explore the various potential causes of black horizontal lines on a laptop screen and provide step-by-step troubleshooting methods to help you resolve this issue. By the end of this article, you’ll have the knowledge and tools to bring your laptop screen back to life.
Understanding the Problem
Before we dive into troubleshooting, it’s essential to understand what causes these black horizontal lines to appear on your laptop screen. These lines can be attributed to both hardware and software issues, and identifying the root cause is the first step towards a solution.
What Causes Black Horizontal Lines on a Laptop Screen?
1. Hardware Issues
- Loose or Damaged Display Cable: One common hardware issue is a loose or damaged display cable. Over time, the cable connecting the laptop’s screen to the motherboard can become loose or damaged, resulting in display anomalies.
- Overheating: Overheating can cause various problems, including graphical glitches like black lines. When the laptop’s components overheat, it can lead to GPU (Graphics Processing Unit) issues that manifest as display problems.
- Screen Damage: Physical damage to the screen itself, such as pressure or impact, can create black lines. Sometimes, it may not be visible on the surface but can affect the display.
2. Software Issues
- Outdated Graphics Drivers: Outdated or incompatible graphics drivers can cause display problems. Ensuring your drivers are up-to-date is crucial.
- Compatibility Issues: Recent software updates or changes to display settings can lead to compatibility issues with your laptop’s hardware, resulting in display anomalies.
- Malware and Viruses: Malware and viruses can wreak havoc on your laptop, including causing display issues. Running regular antivirus scans is essential.
How to Identify the Root Cause
Now that we understand the potential causes let’s explore how to identify the root cause of the black horizontal lines on your laptop screen.
1. Running Diagnostic Tests: Many laptops come with built-in diagnostic tools that can help identify hardware issues. These tests can assess the condition of your hardware components, including the GPU.
2. Checking for Physical Damage: Inspect your laptop’s screen and surrounding areas for any signs of physical damage. Pay attention to areas that may have taken an impact.
See Also: Troubleshooting Blue Screen Errors While Playing Games
Troubleshooting Hardware Issues
If you suspect that hardware issues are causing the black horizontal lines on your laptop screen, here are some troubleshooting steps to follow.
Checking the Laptop’s Physical Connections
- Reconnecting the Display Cable: To address a loose or damaged display cable, you’ll need to open your laptop. Ensure it’s powered off and disconnected from any power source before attempting this. Carefully open your laptop and locate the display cable. Gently disconnect and reconnect it, ensuring it’s secure.
- Inspecting the GPU: If the issue persists, it’s time to inspect the GPU. Ensure it’s properly seated in its slot on the motherboard. If it’s a dedicated GPU, you may need to consult your laptop’s manual for instructions on accessing and reseating it.
Dealing with Overheating
- Cleaning the Laptop’s Internals: Overheating can often be addressed by cleaning your laptop’s internals. Dust and debris can accumulate inside, clogging vents and blocking airflow. Use compressed air to blow out any dust and ensure proper ventilation.
- Proper Ventilation and Cooling Solutions: Consider investing in a laptop cooling pad or an external fan to help keep your laptop’s temperature in check. Also, ensure you’re using your laptop on a hard, flat surface that allows for proper airflow.
Testing the Laptop’s Screen
- Dead Pixels and Their Impact: Sometimes, black lines might be caused by dead pixels rather than a hardware issue. Use online dead pixel tests to check for any dead pixels on your screen.
- Replacing a Damaged Screen: If physical damage to the screen is the culprit, you may need to replace it. Consult your laptop’s manual for information on how to do this or seek professional assistance.
Addressing Software Issues
If the black horizontal lines are due to software issues, follow these steps to troubleshoot and resolve the problem.
Updating Graphics Drivers
- Manual Driver Update: Visit the website of your GPU manufacturer (NVIDIA, AMD, or Intel) and download the latest graphics drivers for your specific GPU model. Install them following the manufacturer’s instructions.
- Using Driver Update Software: Alternatively, you can use driver update software like Driver Booster or Driver Easy to automatically identify and update outdated drivers.
Resolving Compatibility Issues
- Rolling Back Recent Updates: If you recently updated your operating system or graphics drivers and noticed the issue afterward, consider rolling back these updates to see if that resolves the problem.
- Adjusting Display Settings: Experiment with your laptop’s display settings. Try different resolutions, refresh rates, and color profiles to see if the black lines disappear.
Dealing with Malware and Viruses
- Running Antivirus Scans: Install reputable antivirus software if you haven’t already and run a full system scan. Quarantine or remove any detected malware or viruses.
Advanced Troubleshooting Steps
If the issue persists after the basic troubleshooting steps, consider more advanced solutions.
BIOS and Firmware Updates
- Updating the BIOS: Check your laptop manufacturer’s website for BIOS updates. Be cautious when updating BIOS, as it can be risky. Follow the manufacturer’s instructions carefully.
- Firmware Updates for Display Components: Some laptops have firmware updates for display components. Check for these updates on the manufacturer’s support page.
Booting into Safe Mode
- Diagnosing Software-Related Problems: Boot your laptop into Safe Mode to isolate any software-related issues. If the problem disappears in Safe Mode, it indicates that third-party software may be causing the problem.
- Isolating Third-Party Software Conflicts: In Safe Mode, systematically uninstall recently installed software or drivers to identify any conflicts causing the black lines.
System Restore and Recovery
- Reverting to a Previous System State: If you can pinpoint when the issue started, you can use System Restore (Windows) or Time Machine (Mac) to revert your system to a previous state when the laptop screen was functioning correctly.
- Creating a Backup and Restoring It: If all else fails, consider backing up your important data and performing a clean operating system installation to eliminate any software-related issues.
See Also: Troubleshooting and Care for Your HP Laptop Keyboard
Seeking Professional Help
Sometimes, troubleshooting on your own may not be enough, and it’s best to seek professional assistance.
When to Consider Professional Repair Services
Consider professional repair services if:
- You’re not comfortable with hardware troubleshooting.
- The issue persists after attempting all the troubleshooting steps.
- Your laptop is under warranty.
Choosing a Reputable Repair Technician or Service Center
If you decide to seek professional help, choose a reputable repair technician or service center. Read reviews, ask for recommendations, and ensure they have experience with your laptop’s brand and model.
Cost Considerations and Warranties
Before proceeding with professional repair, inquire about the cost of the repair and whether it’s covered by a warranty. Some hardware issues may be covered, saving you from additional expenses.
Preventing Future Issues
Once you’ve successfully resolved the black horizontal lines on your laptop screen, it’s essential to take steps to prevent future problems.
Best Practices for Laptop Maintenance
- Regular Cleaning and Dust Removal: Clean your laptop’s vents and internals regularly to prevent overheating. Dust can accumulate over time, leading to hardware issues.
- Monitoring Temperature and Performance: Use software tools to monitor your laptop’s temperature and performance. Address any unusual spikes or overheating promptly.
Keeping Software Up to Date
- Enabling Automatic Updates: Ensure that your operating system, drivers, and software are set to receive automatic updates. This helps keep your system optimized and secure.
- Being Cautious with Third-Party Software: Be cautious when installing third-party software and always download from reputable sources. Avoid software that may conflict with your hardware.
Conclusion
Dealing with black horizontal lines on your laptop screen can be challenging, but with the knowledge and troubleshooting steps outlined in this guide, you have a strong foundation for resolving the issue. Remember that identifying the root cause, whether it’s hardware or software-related, is crucial. By following the appropriate troubleshooting steps, seeking professional help when needed, and adopting preventive maintenance practices, you can enjoy a clear and functional laptop display once again.










