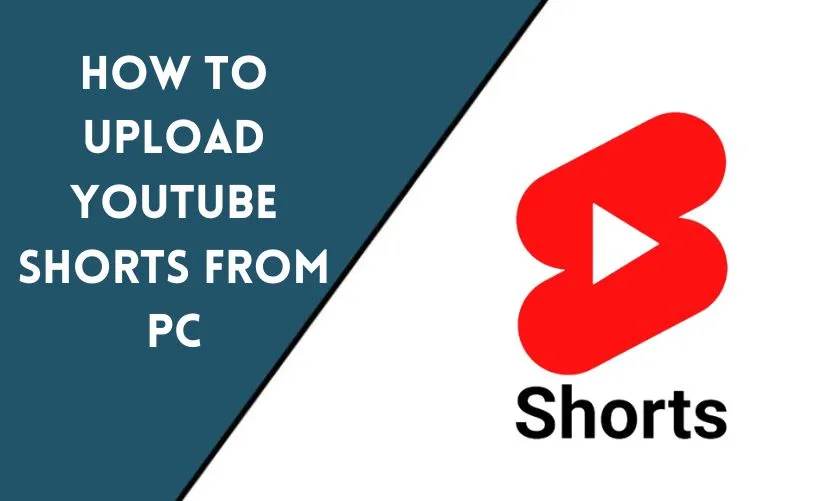
YouTube Shorts is the newest feature of the video-sharing platform, and it has been gaining popularity among content creators and viewers alike. Shorts are vertical videos that can be up to 60 seconds long and are typically used for sharing quick, catchy content. However, uploading YouTube Shorts from a PC is not as straightforward as it is on a mobile device. In this article, we will guide you through the steps of how to upload YouTube Shorts from a PC.
Introduction
As mentioned earlier, YouTube Shorts is a new feature on the platform that allows users to create short videos that can be shared across various social media platforms. Uploading YouTube Shorts from a mobile device is a relatively easy process, but it can be challenging when doing it from a PC.
In this article, we will explain the steps to upload YouTube Shorts from a PC and provide some tips to make the process smoother.
What is YouTube Shorts?
YouTube Shorts is a new feature on the platform that allows users to create and upload short vertical videos that are up to 60 seconds long. They are designed to be fast-paced and engaging, with users encouraged to use popular music, creative filters, and text overlays to make their videos more appealing.
Why upload YouTube Shorts from PC?
While uploading YouTube Shorts from a mobile device is easy, some users may find it easier to edit videos on a PC rather than on a phone. Additionally, some users may not have access to a mobile device, making it necessary to upload videos from a PC.
How to upload YouTube Shorts from PC – Step-by-Step
Here is a step-by-step guide on how to upload YouTube Shorts from a PC.
Step 1: Create a YouTube channel
The first step in uploading YouTube Shorts from a PC is to create a YouTube channel. If you already have a YouTube channel, you can skip this step. To create a new channel, go to the YouTube homepage and click on the “Create a Channel” button.
Step 2: Enable Shorts creation
Once you have created a YouTube channel, you need to enable Shorts creation. To do this, go to the YouTube Studio dashboard and click on “Create” in the top right corner. Then click on “Shorts.”
Step 3: Record or download a YouTube Short
It’s time to create a YouTube short that captures your audience’s attention! You have two options: you can either record an engaging Short using a camera app on your PC or if you come across an existing Short that resonates with your content, you can download it directly from the YouTube app on your phone. Whichever route you choose, make sure your YouTube Short stands out and leaves a lasting impression on your viewers.
Step 4: Upload YouTube Short from PC
Once you have your Short ready, you need to upload it to your YouTube channel from your PC. To do this, go to the YouTube Studio dashboard and click on “Create” in the top right corner. Then click on “Shorts” and select the “Upload” option. You can also drag and drop the Short file into the upload box.
Step 5: Add details to YouTube Short
After uploading your Short, you need to add details to it. This includes adding a title, description, and tags. You can also add a thumbnail to make your video more visually appealing.
Step 6: Publish YouTube Short
The final step is to publish your YouTube Short. Before publishing, make sure that all the details are correct and that the video is of good quality. Once you are satisfied, click on the “Publish” button.
Tips for uploading YouTube Shorts from PC
Here are some tips to help you upload YouTube Shorts from a PC more efficiently:
- Make sure that the Short video is of good quality and that it meets YouTube’s guidelines.
- Use third-party apps to download Shorts from YouTube if you don’t have access to a mobile device.
- Use editing software to make changes to the Short before uploading it to your channel.
- Add engaging titles, descriptions, and tags to your Shorts to increase their visibility.
- Share your Shorts on social media platforms to increase their reach.
Conclusion
Uploading YouTube Shorts from a PC is a simple process, but it can be challenging if you don’t know the steps. In this article, we have provided a step-by-step guide on how to upload YouTube Shorts from a PC and some tips to make the process smoother.
By following these steps, you can easily upload your Shorts from a PC and increase your visibility on the platform.
Frequently Asked Questions
Can I upload YouTube Shorts longer than 60 seconds?
No, YouTube Shorts can only be up to 60 seconds long.
Can I upload YouTube Shorts from my phone to my PC?
Yes, you can use third-party apps to download YouTube Shorts from your phone and upload them to your PC.
How many YouTube Shorts can I upload per day?
There is no set limit on how many YouTube Shorts you can upload per day, but it is recommended to upload high-quality content rather than focusing on quantity.
Can I edit my YouTube Shorts after uploading them to my channel?
Yes, you can edit your YouTube Shorts after uploading them to your channel. Simply go to the YouTube Studio dashboard and select the Short you want to edit.
How can I increase the visibility of my YouTube Shorts?
To increase the visibility of your YouTube Shorts, make sure to add engaging titles, descriptions, and tags, share them on social media platforms, and collaborate with other content creators.










