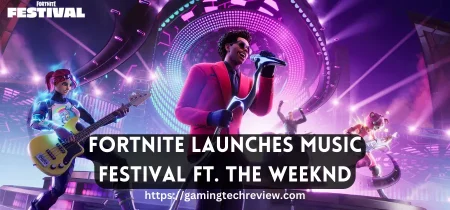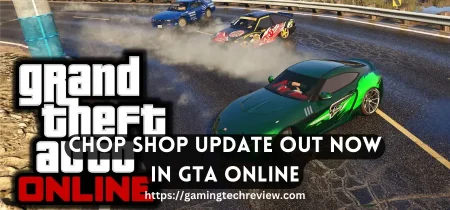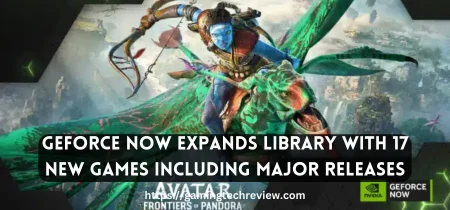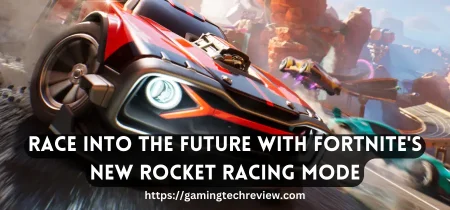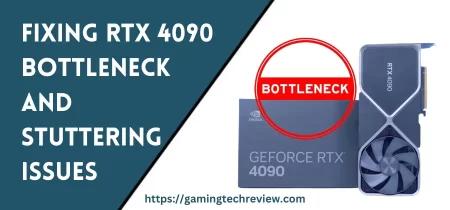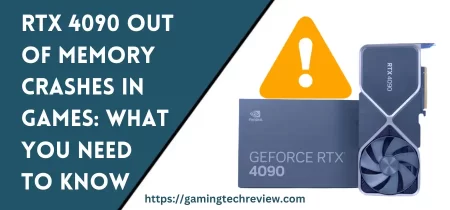If you’re a PC gamer or someone who works on a computer for extended periods, you may know how important mouse sensitivity is. In fact, it’s one of the most crucial settings that can make or break your gaming or work experience. A high or low sensitivity can cause your cursor to move too slow or too fast, and this can be frustrating. Fortunately, Logitech has made it easy to adjust your mouse’s DPI (Dots Per Inch) settings. In this article, we’ll show you how to change your Logitech mouse DPI to improve your computer experience.
Understanding DPI
Before we dive into how to change your mouse’s DPI, it’s essential to understand what DPI is and how it works. DPI stands for Dots Per Inch and refers to the number of pixels your cursor moves when you move your mouse one inch. Higher DPI settings mean your cursor will move more pixels per inch, making it more sensitive to movement. Conversely, lower DPI settings result in slower cursor movement.
Checking Your Mouse’s DPI Settings
Before you change your mouse’s DPI, it’s crucial to check its current settings. To do this, follow these steps:
- Open the Logitech software on your computer.
- Click on your mouse’s name to select it.
- Click on the “DPI Settings” tab.
Here, you’ll see your mouse’s current DPI settings. Take note of these settings, so you can revert to them later if you’re not satisfied with the new settings.
Changing Your Mouse’s DPI Settings
Now that you’ve checked your mouse’s DPI settings, it’s time to change them whether wired mouse or wireless mouse. Here’s how:
- Open the Logitech software on your computer.
- Click on your mouse’s name to select it.
- Click on the “DPI Settings” tab.
- Click on the “+” or “-” buttons to increase or decrease the DPI settings.
- You can also enter a custom DPI value in the “DPI Value” box.
- Once you’ve set your desired DPI, click “Apply” to save the changes.
It’s important to note that different Logitech mice have different maximum DPI settings. So, you can only increase or decrease the DPI within a specific range.
Fine-tuning Your Mouse’s DPI Settings
After changing your mouse’s DPI, it’s essential to test it out to ensure it’s the right sensitivity for you. If you find that your mouse is still too sensitive or not sensitive enough, you can fine-tune the DPI settings further. Here’s how:
- Open the Logitech software on your computer.
- Click on your mouse’s name to select it.
- Click on the “DPI Settings” tab.
- Click on the gear icon next to the DPI value.
- Adjust the sliders for X and Y sensitivity to fine-tune your mouse’s DPI.
- Click “Apply” to save the changes.
Using Logitech G Hub
If you’re using a Logitech G series mouse, you can use Logitech G Hub software to change your mouse’s DPI settings. Here’s how:
- Open the Logitech G Hub software on your computer.
- Click on your mouse’s name to select it.
- Click on the “DPI” tab.
- Adjust the sliders to increase or decrease the DPI settings.
- You can also add new DPI settings or delete existing ones.
- Click “Apply” to save the changes.
Conclusion
Changing your Logitech mouse’s DPI is a quick and easy way to improve your gaming or work experience. By following the steps we’ve outlined in this article, you can adjust your new settings to ensure they’re comfortable for you. If you find that your mouse is still too sensitive or not sensitive enough, fine-tuning the DPI settings can help you achieve your desired cursor movement speed.
Frequently Asked Questions
What is the ideal DPI setting for gaming?
There is no one-size-fits-all answer to this question as the ideal DPI setting for gaming depends on your personal preferences and the type of game you’re playing. However, many gamers prefer DPI settings between 800 and 1600 for optimal accuracy and precision.
How do I know if my Logitech mouse has a DPI button?
Not all Logitech mice have a dedicated DPI button. However, most Logitech mice allow you to change the DPI settings using the Logitech software or Logitech G Hub.
Can I change my mouse DPI without installing Logitech software?
No, you need to install the Logitech software or Logitech G Hub to change your mouse DPI. These programs allow you to customize your mouse’s settings, including DPI, polling rate, and RGB lighting.
Why is my mouse cursor moving erratically after changing the DPI settings?
If your mouse cursor is moving erratically after changing the DPI settings, it may be due to an incompatible or outdated mouse driver. Try updating your mouse driver to the latest version or reinstalling the Logitech software.
How often should I change my mouse DPI?
There is no need to change your mouse DPI frequently unless you find that your current settings are uncomfortable or not suitable for your needs. It’s best to experiment with different DPI settings until you find the ideal sensitivity for your preferences and stick with it.