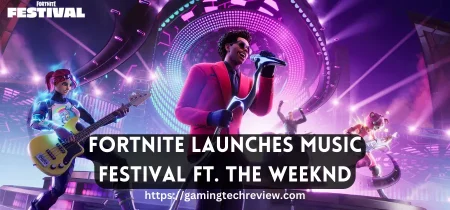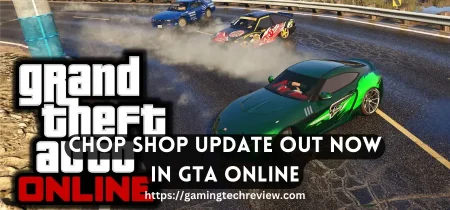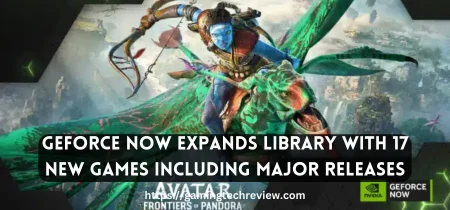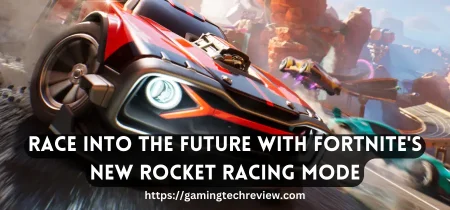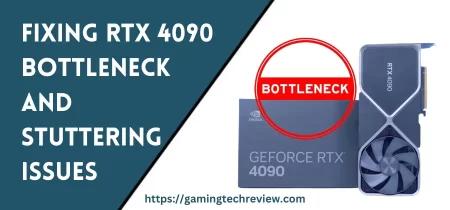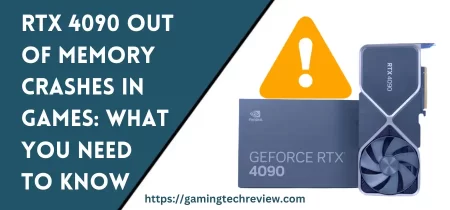If you own a PS5 console and use the DualSense controller, you might be wondering how to check the battery life of your controller when connected to your PC. Checking the battery status of your PS5 controller can help you ensure that you never run out of battery life while gaming on your PC. This article will guide you through the steps to check your PS5 controller battery status on your PC.
Understanding the PS5 DualSense Controller Battery Life
The PS5 DualSense controller features a built-in rechargeable battery that can last up to 12 hours on a single charge. The battery life of the controller depends on various factors, such as the usage time and the type of game being played. The controller also features a battery indicator that shows the current battery level of the controller.
Steps to Check PS5 Controller Battery on PC
To check the battery status of your PS5 controller when connected to your PC, you can follow these simple steps:
Step 1: Connect Your PS5 Controller to Your PC
First, you need to connect your PS5 controller to your PC using a USB cable or Bluetooth. If you’re using a USB cable, connect one end of the cable to your controller and the other end to your PC. If you’re using Bluetooth, make sure that your PC has Bluetooth connectivity, turn on Bluetooth on your controller, and then connect it to your PC.
Step 2: Open the Windows Settings App
Next, you need to open the Windows Settings app on your PC. You can do this by clicking on the Windows Start menu and selecting the “Settings” icon.
Step 3: Go to the Devices Settings
In the Settings app, click on the “Devices” option. This will open the Devices settings on your PC.
Step 4: Select the PS5 Controller
Under the Devices settings, select the “Bluetooth & other devices” option. You should see your PS5 controller listed under the “Other devices” section.
Step 5: Check the Battery Level
Click on your PS5 controller’s name to open its settings. Here, you should see the current battery level of your controller displayed in a percentage format. If the battery level is low, you might want to consider charging your controller.
Tips to Improve PS5 Controller Battery Life
If you want to improve the battery life of your PS5 controller, you can follow these tips:
- Reduce the controller’s brightness and volume.
- Turn off the controller’s vibration feature.
- Use a wired connection instead of Bluetooth.
- Avoid using the controller in extreme temperatures.
Conclusion
Checking the battery status of your PS5 controller on your PC is easy and can help you avoid running out of battery life while gaming. By following the steps outlined in this article, you can easily check the battery level of your PS5 controller when connected to your PC. Don’t forget to follow the tips to improve the battery life of your controller and ensure an uninterrupted gaming experience.
Frequently Asked Questions
Can I check the battery status of my PS5 controller on my PS5 console?
Yes, you can check the battery status of your PS5 controller on your PS5 console by pressing the PlayStation button on your controller and checking the battery indicator.
How long does it take to charge a PS5 controller?
It takes approximately 3-4 hours to fully charge a PS5 controller.
Can I use my PS5 controller while it’s charging?
Yes, you can use your PS5 controller while it’s charging using a USB cable.
Can I replace the battery in my PS5 controller?
No, the PS5 DualSense controller features a built-in rechargeable battery that cannot be replaced.
Can I connect multiple PS5 controllers to my PC?
Yes, you can connect multiple PS5 controllers to your PC using Bluetooth or USB connections.