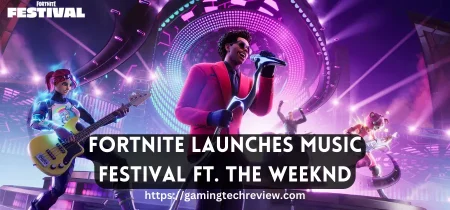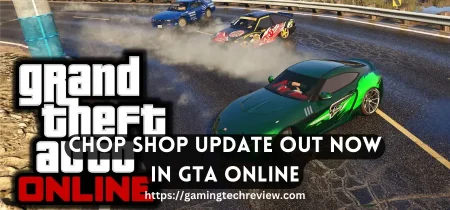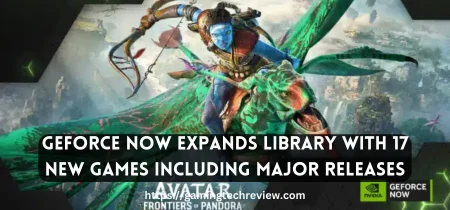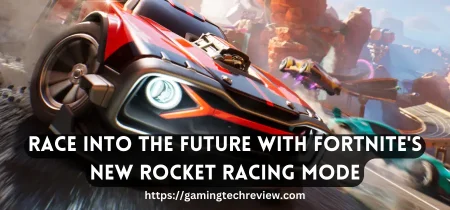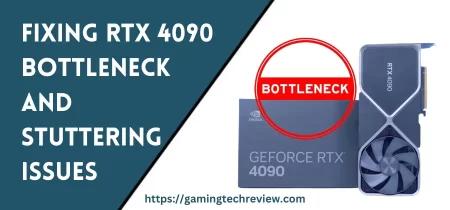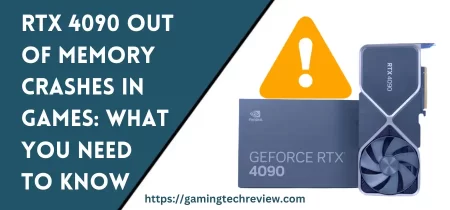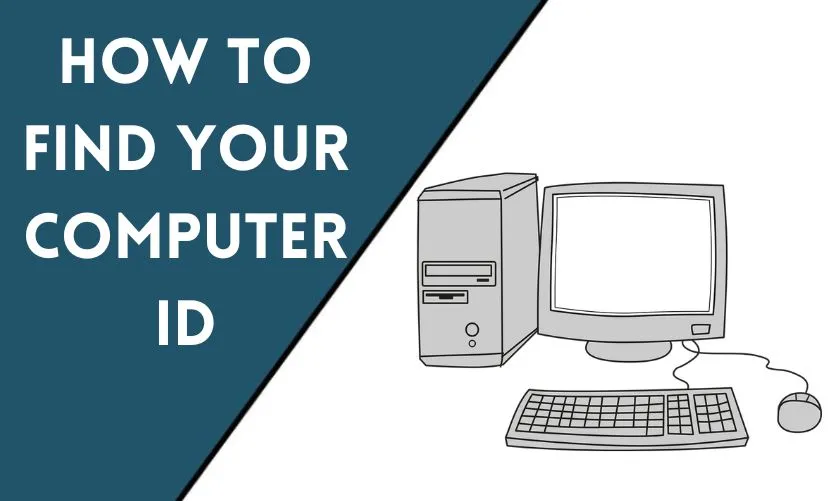
If you’re having issues with your computer and need support, or if you want to connect to a network or a printer, you may need to know your computer ID. Your computer ID is a unique identifier that’s specific to your machine and can help you troubleshoot issues or connect to other devices. In this article, we’ll explore the different ways to find your computer ID and how you can use it.
Understanding Your Computer ID
Your computer ID is a unique number or string of characters that identifies your computer. It’s similar to a serial number and is used to distinguish your computer from others. There are different types of computer IDs, including:
- MAC address: a unique identifier assigned to your computer’s network adapter.
- UUID: a 128-bit number that’s unique to your computer and is generated when you install your operating system.
- Serial number: a unique number assigned to your computer by the manufacturer.
Knowing your computer ID can be useful when you’re troubleshooting issues, connecting to other devices, or accessing specific software or services that require a unique identifier.
Finding Your Computer ID on Windows
If you’re using a Windows computer, there are several ways to find your computer ID in Windows 10/11:
Method 1: Using Command Prompt
- Press the Windows key + R from your keyboard keys to open the Run dialogue box.
- Type “cmd” and press Enter to open the Command Prompt.
- Type “ipconfig /all” and press Enter.
- Look for the “Physical Address” or “MAC Address” under the Ethernet adapter or Wi-Fi adapter section.
Method 2: Using System Information
- Press the Windows key + R to open the Run dialogue box.
- Type “msinfo32” and press Enter to open the System Information window.
- Look for the “System SKU” or “System Serial Number” under the System Summary tab.
Method 3: Using PowerShell
- Press the Windows key + X to open the Power User menu.
- Click on “Windows PowerShell (Admin)” to open PowerShell.
- Type “Get-WmiObject win32_computersystemproduct | Select-Object UUID” and press Enter.
- Look for the UUID (Universally Unique Identifier) under the output.
Finding Your Computer ID on macOS
If you’re using a Mac, you can find your computer ID by following these steps:
Method 1: Using About This Mac
- Click on the Apple menu in the top-left corner of the screen.
- Click on “About This Mac.”
- Look for the “Serial Number” or “Hardware UUID” under the Overview tab.
Method 2: Using Terminal
- Open Terminal by clicking on the Spotlight search icon in the top-right corner of the screen and typing “Terminal.”
- Type “system_profiler SPHardwareDataType | awk ‘/UUID/ {print $3;}'” and press Enter.
- Look for the UUID (Universally Unique Identifier) under the output.
Finding Your Computer ID on Linux
If you’re using a Linux computer, you can find your computer ID by following these steps:
Method 1: Using Terminal
- Open Terminal by pressing Ctrl + Alt + T.
- Type “ifconfig -a” and press Enter.
- Look for the “HWaddr” or “ether” under the Ethernet adapter or Wi-Fi adapter section.
Method 2: Using dmidecode
- Open Terminal by pressing Ctrl + Alt + T.
- Type “sudo dmidecode -s system-uuid” and press Enter.
- Look for the UUID (Universally Unique Identifier) under the output.
Conclusion
Knowing your computer ID can be very useful when you need to troubleshoot issues, connect to other devices, or access specific software or services that require a unique identifier. With the methods provided in this article, you can easily find your computer ID on different operating systems.
It’s important to note that your computer ID should be kept confidential, as it can be used to track your device and potentially compromise your privacy. Be careful when sharing this information and only provide it to trusted sources.
If you’re still having trouble finding your computer ID, you can consult your computer’s user manual or contact the manufacturer’s support team for assistance.
Frequently Asked Questions
Is my computer ID the same as my IP address?
No, your computer ID is a unique identifier specific to your machine, while your IP address is a unique identifier assigned to your device on a network.
Why do I need to know my computer ID?
Knowing your computer ID can be useful when you need to troubleshoot issues, connect to other devices, or access specific software or services that require a unique identifier.
Can I change my computer ID?
In most cases, your computer ID is assigned by the manufacturer and cannot be changed. However, some software may allow you to spoof your computer ID for privacy or security reasons.
Is it safe to share my computer ID?
Your computer ID should be kept confidential, as it can be used to track your device and potentially compromise your privacy. Be careful when sharing this information and only provide it to trusted sources.
What should I do if I can’t find my computer ID?
If you’re still having trouble finding your computer ID, you can consult your computer’s user manual or contact the manufacturer’s support team for assistance.