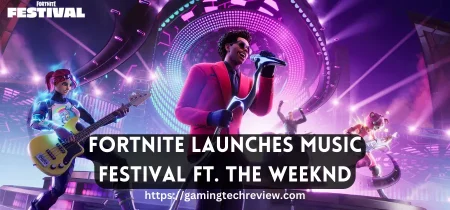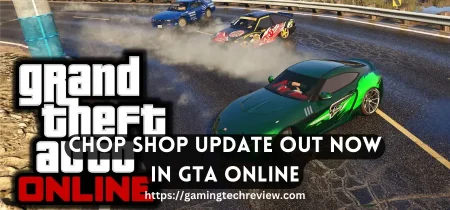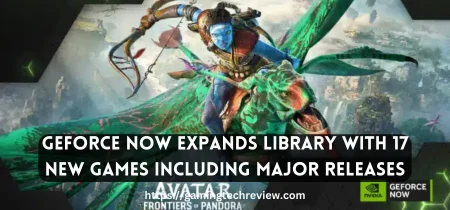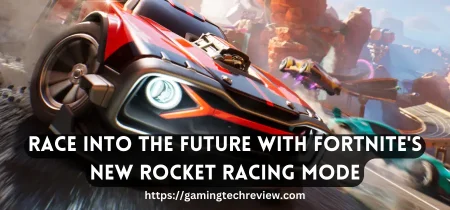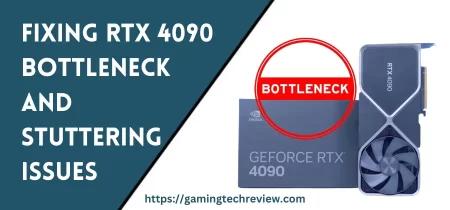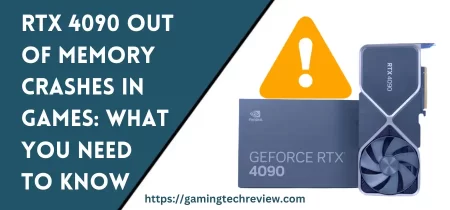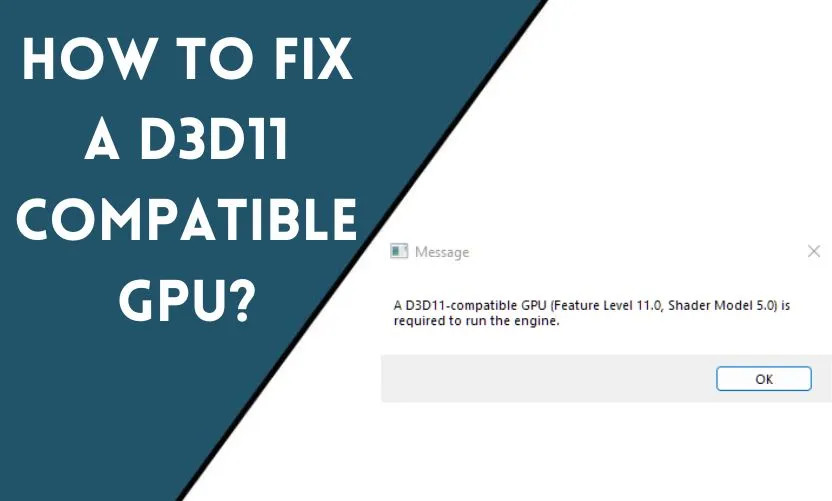
If you are a gamer or someone who relies on graphics-intensive applications, encountering issues with your D3D11-compatible GPU can be frustrating. The D3D11 (Direct3D 11) technology is crucial for rendering high-quality graphics on Windows-based systems. When faced with a problem related to your D3D11-compatible GPU, it’s important to troubleshoot and resolve it promptly. In this article, we will guide you through the process of fixing a D3D11-compatible GPU, ensuring that you can get back to enjoying a seamless gaming or graphics experience.
What is a D3D11-Compatible GPU?
D3D11, also known as Direct3D 11, is a graphics technology developed by Microsoft. It provides enhanced rendering capabilities for graphics-intensive applications, including video games, computer-aided design (CAD) software, and multimedia applications. A D3D11-compatible GPU refers to a graphics card that supports this technology and can effectively utilize its features to render high-quality visuals.
Common Issues with D3D11-Compatible GPUs
Outdated Graphics Drivers
Outdated or incompatible graphics drivers are a common cause of D3D11-related issues. Graphics drivers act as a bridge between your operating system and the GPU, enabling proper communication and functionality. If you have outdated drivers, it can lead to compatibility problems and prevent D3D11 from functioning correctly.
Incompatible Graphics Card
Not all graphics cards are compatible with D3D11. If you have an older or entry-level graphics card that doesn’t support the required features of D3D11, you may encounter errors or limited functionality when running applications that rely on this technology.
System Requirements
D3D11 has specific system requirements that must be met for optimal performance. If your system fails to meet these requirements, it can result in compatibility issues or poor graphics performance.
DirectX Installation
DirectX is a collection of application programming interfaces (APIs) that includes Direct3D. If DirectX is not installed correctly or is outdated, it can impact the functioning of D3D11 and lead to various graphical issues.
Hardware Malfunctions
In some cases, hardware malfunctions within your GPU or other system components can cause D3D11 compatibility problems. These issues might include faulty connectors, overheating, or inadequate power supply.
Troubleshooting Steps
To fix D3D11 compatibility issues, follow these steps:
Update Graphics Drivers
Start by updating your graphics drivers to the latest version. Visit the manufacturer’s website or use dedicated driver update software to ensure you have the most up-to-date drivers. Updating your drivers can often resolve compatibility issues and improve overall system performance.
Check Graphics Card Compatibility
Verify that your graphics card is compatible with D3D11. Refer to the manufacturer’s specifications or documentation to confirm if your GPU supports the required features. If your card is not compatible, you may need to consider upgrading to a D3D11-compatible graphics card.
Verify System Requirements
Ensure that your system meets the minimum requirements for D3D11. Check the system specifications, including processor speed, RAM, and operating system version. Upgrading hardware components or updating your operating system may be necessary if your system falls short of the requirements.
Reinstall DirectX
Reinstalling DirectX can help resolve issues related to its installation or compatibility. Visit the Microsoft website to download the latest version of DirectX and follow the instructions for installation. This step ensures that you have the necessary files and updates for D3D11 functionality.
Check for Hardware Malfunctions
If all else fails, inspect your GPU and other system components for any signs of hardware malfunctions. Ensure that all connections are secure and clean any dust or debris that may be affecting the GPU’s performance. If hardware issues persist, consider seeking professional assistance or replacing faulty components.
Optimizing D3D11 Performance
To optimize D3D11 performance and ensure a smoother graphics experience, consider the following steps:
Adjust Graphics Settings
Fine-tuning the graphics settings in your applications can alleviate strain on your GPU and improve performance. Lowering certain settings, such as texture quality or anti-aliasing, can reduce the workload on the GPU and provide a more stable frame rate.
Reduce Background Processes
Close unnecessary background processes and applications that consume system resources. Running multiple applications simultaneously can strain your GPU and impact D3D11 performance. By reducing background processes, you free up system resources, allowing your GPU to focus on rendering graphics efficiently.
Clean System Junk
Regularly clean your system from temporary files, cache, and other unnecessary data. Accumulated system junk can impact overall performance, including D3D11 performance. Use disk cleanup tools or third-party software to remove unnecessary files and optimize your system.
Conclusion
Dealing with D3D11 compatibility issues can be challenging, but by following the troubleshooting steps outlined in this article, you can resolve most problems and enjoy a seamless gaming or graphics experience. Remember to keep your drivers up to date, verify system requirements, and ensure your hardware is compatible. By optimizing D3D11 performance and implementing the recommended tips, you can enhance your graphics experience and avoid compatibility headaches.
Frequently Asked Questions
How can I determine if my GPU is D3D11 compatible?
Check the specifications of your GPU on the manufacturer’s website or refer to the documentation. Look for mentions of D3D11 support or DirectX compatibility.
What if updating the graphics drivers doesn’t fix the issue?
If updating the drivers doesn’t resolve the problem, consider performing a clean installation of the graphics drivers or contacting the GPU manufacturer’s support for further assistance.
Can I run D3D11 applications on an older operating system?
D3D11 requires a minimum operating system version. Check the system requirements of the application to ensure compatibility with your operating system.
Are there any third-party tools available to diagnose D3D11 compatibility issues?
Yes, there are third-party tools available that can analyze your system and identify potential D3D11 compatibility problems. Examples include GPU-Z and DXDiag.
Is it necessary to reinstall the operating system to fix D3D11 compatibility issues?
Reinstalling the operating system is generally not required to fix D3D11 compatibility issues. However, if all other troubleshooting steps fail, it may be a last resort to ensure a clean system environment.