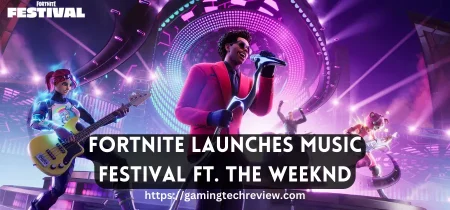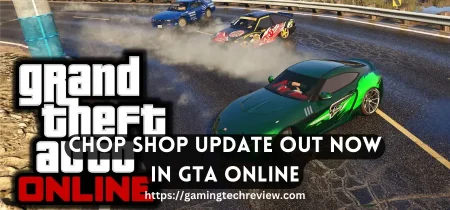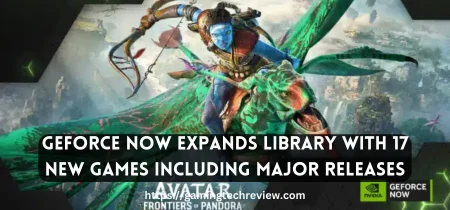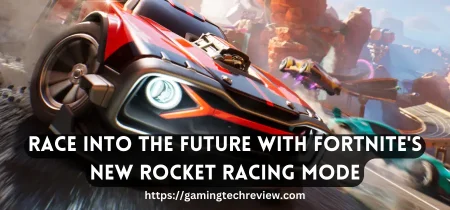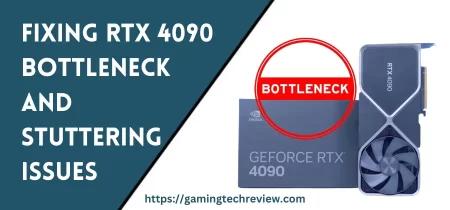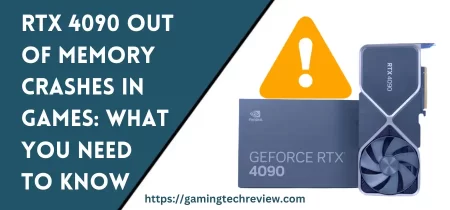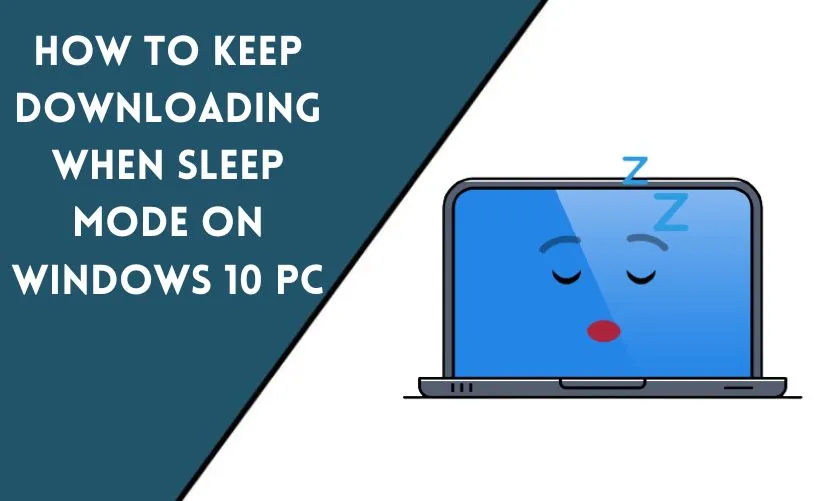
Sleep mode, also known as standby mode, is a power-saving feature on Windows 10 that allows your computer to conserve energy while remaining in a low-power state. When your PC enters sleep mode, it suspends most operations to reduce power consumption. However, this can interrupt ongoing downloads, causing inconvenience to users who rely on uninterrupted downloading.
Understanding Sleep Mode on Windows 10
Before we delve into the methods of keeping downloads active during sleep mode, it’s important to understand how sleep mode functions on Windows 10. Sleep mode is designed to save power by turning off unnecessary hardware components and putting your PC into a low-power state. While in sleep mode, your computer consumes significantly less power than when it’s fully operational. However, this also means that certain activities, such as downloads, may be paused.
Option 1: Modifying Power and Sleep Settings
Windows 10 provides users with the ability to modify power and sleep settings, which can help in keeping downloads active during sleep mode. Follow these steps to adjust the power settings:
- Open the Start menu and click on “Settings.”
- Select “System” and then choose “Power & Sleep” from the left-hand side menu.
- Under the “Sleep” section, set both the “On battery power, PC goes to sleep after” and “When plugged in, PC goes to sleep after” options to “Never.”
- Click on “Additional power settings” to access the Power Options menu.
- Select the power plan you are currently using and click on “Change plan settings.”
- In the next window, choose “Change advanced power settings.”
- Locate the “Sleep” category and expand it.
- Expand the “Allow hybrid sleep” option and set it to “Off.”
- Expand the “Hibernate after” option and set it to “Never.”
- Click “Apply” and then “OK” to save the changes.
By adjusting these settings, you can prevent your computer from entering sleep mode and keep your downloads running uninterrupted.
Option 2: Configuring Network Adapter Settings
Another method to keep downloading during sleep mode is by configuring network adapter settings. Follow these steps:
- Open the Start menu and click on “Device Manager.”
- In the Device Manager window, locate and expand the “Network adapters” category.
- Right-click on your network adapter and select “Properties.”
- In the Properties window, navigate to the “Power Management” tab.
- Uncheck the option that says “Allow the computer to turn off this device to save power.”
- Click “OK” to save the changes.
By disabling the power-saving feature for your network adapter, you ensure that the network connection remains active, allowing downloads to continue even when your PC is in sleep mode.
Option 3: Using Third-Party Software
If modifying system settings seems daunting, you can rely on third-party software to keep your downloads active during sleep mode. Various applications are available that prevent your computer from entering sleep mode and provide additional features for managing downloads. Some popular examples include “NoDoze,” “Insomnia,” and “Caffeine.” These applications allow you to temporarily disable sleep mode while you have ongoing downloads, ensuring uninterrupted progress.
Option 4: Download Managers
Download managers are specialized software designed to optimize and manage file downloads. They offer advanced features, including the ability to resume interrupted downloads, schedule downloads, and keep downloads active during sleep mode. By utilizing a download manager such as “Internet Download Manager,” “Free Download Manager,” or “JDownloader,” you can ensure that your downloads continue running even when your computer enters sleep mode.
Option 5: Cloud Storage and Sync Services
An alternative approach to keeping downloads active during sleep mode is by utilizing cloud storage and sync services. These services, such as Google Drive, Dropbox, or OneDrive, allow you to upload files to the cloud and access them from any device. By saving your files to a cloud storage folder and syncing it with your Windows 10 PC, you can initiate downloads directly from the cloud. Since the downloads are handled by the cloud service, they will continue regardless of your PC’s sleep mode status.
Conclusion
Downloading files on your Windows 10/11 PC doesn’t have to be interrupted by sleep mode. By following the methods outlined in this article, you can ensure uninterrupted downloads even when your computer is in sleep mode. Whether you choose to modify power settings, configure network adapter settings, use a third-party software, employ download managers, or leverage cloud storage and sync services, there is a solution that suits your needs. Say goodbye to incomplete downloads and enjoy a seamless downloading experience on your Windows 10 PC.
Frequently Asked Questions
Can I use the methods mentioned in this article for downloading large files?
Absolutely! The methods mentioned in this article are effective for downloading files of any size. Whether you’re downloading small files or large ones, you can apply these techniques to ensure uninterrupted downloads.
Will keeping downloads active during sleep mode consume more power?
Yes, it’s important to note that keeping downloads active during sleep mode may consume slightly more power than when your PC is in a completely idle state. However, the power usage increase is minimal and shouldn’t significantly impact your overall power consumption.
Are there any risks associated with modifying power settings or using third-party software?
While modifying power settings and using third-party software are generally safe, it’s always recommended to exercise caution and ensure that you download software from reputable sources. Make sure to follow the instructions carefully and perform necessary research before making any changes to your system.
Can I use multiple methods together to maximize download stability?
Certainly! You can combine multiple methods discussed in this article to optimize download stability and ensure uninterrupted downloads. Experiment with different approaches to find the combination that works best for your specific requirements.
Can I use these methods on other operating systems apart from Windows 10?
The methods discussed in this article are primarily targeted towards Windows 10. However, some concepts may apply to other operating systems as well. It’s recommended to consult the documentation or support resources specific to your operating system to explore similar functionalities.